While working as DevOps Engineer one of the tools by definition that we use more, often is Puppet. Guess most people will think that you are 100% expert, which is not always the case. So, I need to create this post and track record of my own experiments with Puppet and (PuppetLabs + Vagrant)
You might as what is Vagrant ?
==> "Vagrant is an open-source software product for building and maintaining portable virtual software development environments, e.g. for VirtualBox, Hyper-V, Docker, VMware, and AWS. ... Vagrant simplifies the necessary software configuration management in order to increase development productivity. " read more here: https://www.vagrantup.com/intro/index.html
The initial indentation was to gain better understanding puppet file structure. So, I decided to use Puppetlabs for this ...
So, basically. I did create installed
- Installed Vagrant
- Used the Vagrant init command to pull the puppetlabs ubuntu VM
- Which created a file "Vagrantfile"
- created a dir puppetlabs
And then started the Setup, so here are the Logs ..
Tdls-Air:puppetlabs psalms91$ vagrant up
Bringing machine 'default' up with 'virtualbox' provider...
==> default: Box 'puppetlabs/ubuntu-16.04-32-puppet' could not be found. Attempting to find and install...
default: Box Provider: virtualbox
default: Box Version: 1.0.0
==> default: Loading metadata for box 'puppetlabs/ubuntu-16.04-32-puppet'
default: URL: https://vagrantcloud.com/puppetlabs/ubuntu-16.04-32-puppet
==> default: Adding box 'puppetlabs/ubuntu-16.04-32-puppet' (v1.0.0) for provider: virtualbox
default: Downloading: https://vagrantcloud.com/puppetlabs/boxes/ubuntu-16.04-32-puppet/versions/1.0.0/providers/virtualbox.box
==> default: Successfully added box 'puppetlabs/ubuntu-16.04-32-puppet' (v1.0.0) for 'virtualbox'!
==> default: Importing base box 'puppetlabs/ubuntu-16.04-32-puppet'...
==> default: Matching MAC address for NAT networking...
==> default: Checking if box 'puppetlabs/ubuntu-16.04-32-puppet' is up to date...
==> default: Setting the name of the VM: puppetlabs_default_1506687306250_65705
==> default: Clearing any previously set network interfaces...
==> default: Preparing network interfaces based on configuration...
default: Adapter 1: nat
==> default: Forwarding ports...
default: 22 (guest) => 2222 (host) (adapter 1)
==> default: Booting VM...
==> default: Waiting for machine to boot. This may take a few minutes...
default: SSH address: 127.0.0.1:2222
default: SSH username: vagrant
default: SSH auth method: private key
default:
default: Vagrant insecure key detected. Vagrant will automatically replace
default: this with a newly generated keypair for better security.
default:
default: Inserting generated public key within guest...
default: Removing insecure key from the guest if it's present...
default: Key inserted! Disconnecting and reconnecting using new SSH key...
==> default: Machine booted and ready!
==> default: Checking for guest additions in VM...
default: The guest additions on this VM do not match the installed version of
default: VirtualBox! In most cases this is fine, but in rare cases it can
default: prevent things such as shared folders from working properly. If you see
default: shared folder errors, please make sure the guest additions within the
default: virtual machine match the version of VirtualBox you have installed on
default: your host and reload your VM.
default:
default: Guest Additions Version: 5.0.20
default: VirtualBox Version: 5.1
==> default: Mounting shared folders...
default: /vagrant => /Users/psalms91/Vagrant_VM/puppetlabs
Tdls-Air:puppetlabs psalms91$
Tdls-Air:puppetlabs psalms91$ vagrant ssh
Welcome to Ubuntu 16.04 LTS (GNU/Linux 4.4.0-21-generic i686)
* Documentation: https://help.ubuntu.com/
vagrant@localhost:~$
After this I have my Puppet Labs VM running ... After this point was easy, I just needed to goo into the puppet installation dir and look into the dir structure.
done.. :-)




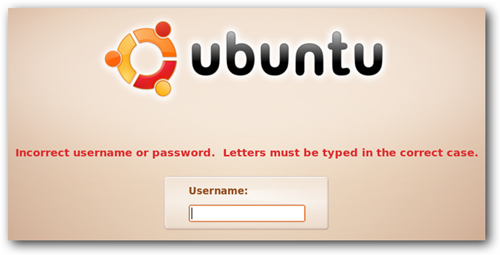

![image[3]](https://www.howtogeek.com/wp-content/uploads/2008/09/image%5B3%5D.png)
![image[6]](https://www.howtogeek.com/wp-content/uploads/2008/09/image%5B6%5D.png)









