Bottles is a versatile tool designed to streamline the management and execution of Windows applications on Linux systems. It offers a user-friendly interface that simplifies the configuration of wine bottles, enabling users to run a wide array of Windows software efficiently.
Key features include:
- Isolation: Each application operates in its containerized environment, enhancing compatibility and reducing conflicts.
- Customization: Users can tailor settings, dependencies, and environments for each bottle, ensuring optimal performance.
- Version Control: Bottles support multiple Wine versions, allowing users to select the most suitable one for their applications.
- Performance Tuning: Advanced configuration options are available to optimize the performance of Windows applications on Linux.
- Easy Integration: Bottles integrate seamlessly with the Linux desktop, providing a coherent user experience.
- Snapshot Feature: Users can take snapshots of their bottle configurations, making it easy to revert to a previous state if needed.
- Community Templates: Bottles offers community-driven templates, streamlining the setup of typical applications.
- Update Management: The client provides straightforward mechanisms to update Wine and applications within bottles.
With Bottles, users gain a powerful ally to enhance their productivity and expand the range of applications available on their Linux systems. Let’s explore the technical steps to get Bottles up and running on your Ubuntu system.
Install Bottles via Flatpak with Flathub
Install Flatpak for Bottles Installation (Skip if Installed)
Begin by installing Flatpak, which the package manager requires for bottles. If Flatpak is already in your system, you can skip this step.
Execute the following command:
sudo apt install flatpak -yA system reboot is recommended for those installing Flatpak for the first time. This step ensures that all necessary paths, especially for icons, are correctly set up. If not rebooted, you may encounter unexpected issues.
To reboot, save your work and use the traditional graphical shutdown interface, or use the command:
rebootFor detailed instructions on installing or upgrading Flatpak, including accessing the latest stable or development builds, refer to our comprehensive guide on installing Flatpak on Ubuntu.
Enable Flathub for Bottles Installation
To proceed with the installation of Bottles, enable Flathub repository with the following command:
sudo flatpak remote-add --if-not-exists flathub https://flathub.org/repo/flathub.flatpakrepoEnabling Flathub is crucial as it provides access to the Bottles package and other applications not typically available in the Ubuntu repositories.
Install Bottles via Flatpak Command
Finally, install Bottles using Flatpak. Run the command below in your terminal:
flatpak install flathub com.usebottles.bottles -yThis command fetches and installs Bottles from the Flathub repository, ensuring you get the latest version that is compatible with your Ubuntu system.
Launch Bottles
CLI Command to Launch Bottles
To launch Bottles from your terminal, utilize the following command:
flatpak run com.usebottles.bottlesThis command instantly activates Bottles, providing immediate access to its features. Using the command line for launching applications like Bottles is a direct approach many users favor for its speed and simplicity.
GUI Method to Launch Bottles
For those who prefer a graphical user interface (GUI), Bottles can be launched without using the command line. Follow these steps to open Bottles through the GUI:
- Click on Activities at the top left corner of your screen.
- Select Show Applications to view a list of all installed applications.
- Scroll to find and click on the Bottles application icon.

Example: Setting Up a Gaming Environment with Bottles
Establishing Your Environment
Initiate the process by creating a new environment in Bottles. This environment will be dedicated to your gaming applications. Name it appropriately to reflect its usage or the types of games you intend to install. Naming conventions help organize and differentiate various environments, especially if you plan to create multiple ones for different purposes.

Environment Setup and Dependencies Installation
After naming your environment, Bottles will commence the setup. This includes installing necessary Windows dependencies, a crucial step for ensuring compatibility with gaming applications.
Note: The time taken for this setup varies based on your system’s specifications and performance capabilities.

Configuring Environment Details
Once the environment setup is complete, you will access the Bottles details section. Here, you can fine-tune various aspects like preferences, dependencies, and program settings.

Setting Preferences
In the preferences section, you can adjust settings to improve your gaming experience. This might include tweaking graphics settings, managing resource allocation, or making other modifications that enhance game performance. Each adjustment should be considered carefully to balance system performance with gaming quality.

Installing Gaming Installers (If you created a Gaming Bottles)
Bottles provide direct access to popular gaming installers like Battle.net and EA Launcher. This feature simplifies the process of installing and managing your favorite games. Select the desired installer, and Bottles will handle the installation process, integrating these platforms into your Ubuntu system seamlessly.

Launching Applications from Programs
After installing the gaming applications, you can launch them directly from the Programs section in Bottles. This centralized approach to accessing your games streamlines the user experience, keeping all your gaming tools in one convenient location.

Managing Bottles via Terminal
Update Bottles
To keep Bottles up-to-date, employ the following command in the terminal. Regular updates ensure that you have the latest features and security enhancements. It’s important to note that the version of Bottles you have installed dictates the specific updates that will be applied.
flatpak updateBy design, Flatpak routinely checks for updates automatically. This feature helps maintain your software without manual intervention, ensuring you’re always running the most current version.
Remove (Uninstalling) Bottles
If you decide Bottles are no longer needed on your system, the uninstallation process is straightforward. Use the command below to remove Bottles. This command uninstalls the software and deletes related data, ensuring a clean removal.
flatpak uninstall --delete-data com.usebottles.bottlesAfter uninstalling Bottles, it is a good practice to clean up any remaining residual files. The following command removes unused components, which helps free up space and keep your system organized.
flatpak remove --unusedExecuting this command efficiently ensures your system remains clutter-free, especially after removing software like Bottles.
Conclusion
We’ve walked through the steps to install Bottles on Ubuntu 24.04, 22.04, or 20.04 LTS, making running Windows apps on your Linux machine easier. Remember, Bottles offers a great blend of flexibility and user-friendliness, so don’t hesitate to explore its features and tailor it to your needs.
Useful Links
Here are some valuable links related to using Bottles:
- Bottles Official Website: Visit the official Bottles website for information about the software, features, and download options.
- Bottles Documentation: Access comprehensive documentation for detailed guides on installing, configuring, and using Bottles.
- Bottles App Store: Explore the Bottles App Store for various applications that can be managed and run using Bottles.
- Bottles Database: Check out the Bottles database for a list of applications and their compatibility statuses.
- Bottles Forum: Join the Bottles community forum to discuss issues, share solutions, and get support from other users.





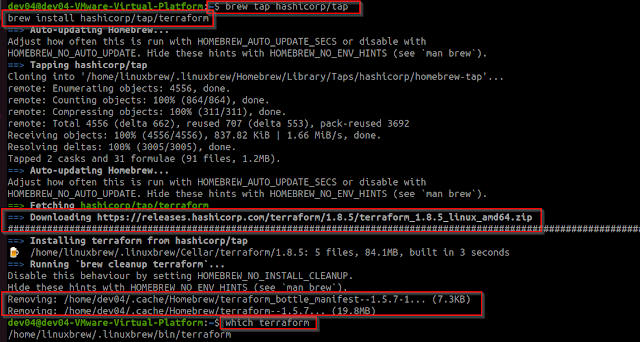

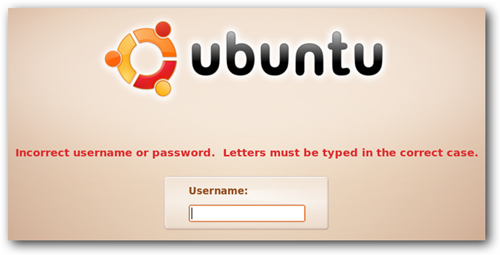

![image[3]](https://www.howtogeek.com/wp-content/uploads/2008/09/image%5B3%5D.png)
![image[6]](https://www.howtogeek.com/wp-content/uploads/2008/09/image%5B6%5D.png)















