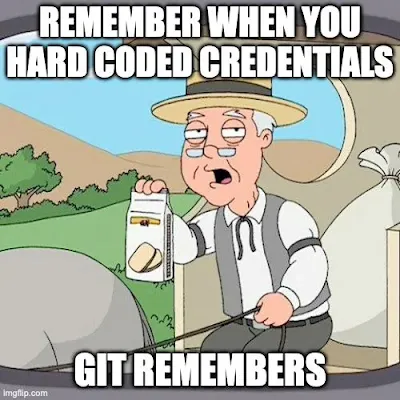Hey look,
a month went by and I stopped blogging because I have a new job. Great.
One of my responsibilities is keeping an eye on our
sprawling Github account, currently at 326 repositories and 151 members. The
current fellows
are working on a huge number of projects and I frequently need to be
able to quickly install, test and run projects with a weirdly-large
variety of backend and server technologies. So, it’s become incredibly
important to me to be able to rapidly spin up disposable Linux web
servers to test with.
Seth clued me in to Linux Containers (LXC) for this:
LXC provides operating
system-level virtualization not via a full blown virtual machine, but
rather provides a virtual environment that has its own process and
network space. LXC relies on the Linux kernel cgroups functionality that
became available in version 2.6.24, developed as part of LXC. … It is
used by Heroku to provide separation between their “dynos.”
I use a Mac, so I’m running these under
Virtualbox.
I move around between a number of different networks, so each server
container had to have a no-hassle network connection. I’m also
impatient, so I really needed to be able to clone these in seconds and
have them ready to use.
This is a guide for creating an Ubuntu Linux virtual machine under
Virtualbox to host individual containers with simple two-way network
connectivity. You’ll be able to clone a container with a single command,
and connect to it using a simple
<container>.local host name.
The Linux Host
First,
download an Ubuntu ISO. I try to stick to the
long-term support releases, so I’m using Ubuntu 12.04 here. Get
a copy of Virtualbox, also free.
Create a new Virtualbox virtual machine to boot from the Ubuntu
installation ISO. For a root volume, I selected the VDI format with a
size of 32GB. The disk image will expand as it’s allocated, so it won’t
take up all that space right away. I manually created three partitions
on the volume:
- 4.0 GB ext4 primary.
- 512 MB swap, matching RAM size. Could use more.
- All remaining space btrfs, mounted at /var/lib/lxc.
Btrfs (B-tree file
system, pronounced “Butter F S”, “Butterfuss”, “Better F S”, or “B-tree F
S") is a GPL-licensed experimental copy-on-write file system. It will
allow our cloned containers to occupy only as much disk space as is
changed, which will decrease the overall file size of the virtual
machine.
During the OS installation process, you’ll need to select a host name. I used “ubuntu-demo” for this demonstration.
Host Linux Networking
Boot into Linux. I started by installing some basics, for me:
git,
vim,
tcsh,
screen,
htop, and
etckeeper.
Set up
/etc/network/interfaces with two bridges for
eth0 and
eth1, both DHCP. Note that
eth0 and
eth1 must be commented-out, as in this sample part of my
/etc/network/interfaces:
## The primary network interface
#auto eth0
#iface eth0 inet dhcp
auto br0
iface br0 inet dhcp
dns-nameservers 8.8.8.8
bridge_ports eth0
bridge_fd 0
bridge_maxwait 0
auto br1
iface br1 inet dhcp
bridge_ports eth1
bridge_fd 0
bridge_maxwait 0
Back in Virtualbox preferencese, create a new network adapter and call
it “vboxnet0”. My settings are 10.1.0.1, 255.255.255.0, with DHCP turned
on.


Shut down the Linux host, and add the secondary interface in Virtual box. Choose host-only networking, the
vboxnet0 adapter, and “Allow All”
promiscuous mode so that the containers can see inbound network traffic.

The primary interface will be NAT by default, which will carry normal out-bound internet traffic.
- Adapter 1: NAT (default)
- Adapter 2: Host-Only vboxnet0
Start up the Linux host again, and you should now be able to ping the outside world.
% ping 8.8.8.8
PING 8.8.8.8 (8.8.8.8) 56(84) bytes of data.
64 bytes from 8.8.8.8: icmp_req=1 ttl=63 time=340 ms
…
Use
ifconfig to find your Linux IP address (mine is 10.1.0.2),
and try ssh’ing to that address from your Mac command line with the
username you chose during initial Ubuntu installation.
% ifconfig br1
br1 Link encap:Ethernet HWaddr 08:00:27:94:df:ed
inet addr:10.1.0.2 Bcast:10.1.0.255 Mask:255.255.255.0
inet6 addr: …
Next, we’ll set up
Avahi to broadcast host names so we don’t need to remember DHCP-assigned IP addresses. On the Linux host, install
avahi-daemon:
% apt-get install avahi-daemon
In the configuration file
/etc/avahi/avahi-daemon.conf, change these lines to clarify that our host names need only work on the second, host-only network adapter:
allow-interfaces=br1,eth1
deny-interfaces=br0,eth0,lxcbr0
Then restart Avahi.
% sudo service avahi-daemon restart
Now, you should be able to ping and ssh to
ubuntu-demo.local from within the virtual machine and your Mac command line.
No Guest Containers
So far, we have a Linux virtual machine with a reliable two-way network
connection that’s resilient to external network failures, available via a
meaningful host name, and with a slightly funny disk setup. You could
stop here, skipping the LXC steps and use Virtualbox’s built-in cloning
functionality or something like
Vagrant to set up fresh development environments. I’m going to keep going and set up LXC.
Linux Guest Containers
Install
LXC.
% sudo apt-get lxc
Initial LXC setup uses templates, and on Ubuntu there are several useful
ones that come with the package. You can find them under
/usr/lib/lxc/templates;
I have templates for ubuntu, fedora, debian, opensuse, and other
popular Linux distributions. To create a new container called “base” use
lxc-create with a chosen template.
% sudo lxc-create -n base -t ubuntu
This takes a few minutes, because it needs retrieve a bunch of packages
for a minimal Ubuntu system. You’ll see this message at some point:
##
# The default user is 'ubuntu' with password 'ubuntu'!
# Use the 'sudo' command to run tasks as root in the container.
##
Without starting the container, modify its network adapters to match the two we set up earlier. Edit the top of
/var/lib/lxc/base/config to look something like this:
lxc.network.type=veth
lxc.network.link=br0
lxc.network.flags=up
lxc.network.hwaddr = 00:16:3e:c2:9d:71
lxc.network.type=veth
lxc.network.link=br1
lxc.network.flags=up
lxc.network.hwaddr = 00:16:3e:c2:9d:72
An initial MAC address will be randomly generated for you under
lxc.network.hwaddr, just make sure that the second one is different.
Modify the container’s network interfaces by editing
/var/lib/lxc/base/rootfs/etc/network/interfaces (
/var/lib/lxc/base/rootfs is the root filesystem of the new container) to look like this:
auto eth0
iface eth0 inet dhcp
dns-nameservers 8.8.8.8
auto eth1
iface eth1 inet dhcp
Now your container knows about two network adapters, and they have been
bridged to the Linux host OS virtual machine NAT and host-only adapters.
Start your new container:
% sudo lxc-start -n base
You’ll see a normal Linux login screen at first, use the default
username and password “ubuntu” and “ubuntu” from above. The system
starts out with minimal packages. Install a few so you can get around,
and include
language-pack-en so you don’t get a bunch of
annoying character set warnings:
% sudo apt-get install language-pack-en
% sudo apt-get install git vim tcsh screen htop etckeeper
% sudo apt-get install avahi-daemon
Make a similar change to the
/etc/avahi/avahi-daemon.conf as above:
allow-interfaces=eth1
deny-interfaces=eth0
Shut down to return to the Linux host OS.
% sudo shutdown -h now
Now, restart the container with all the above modifications, in daemon mode.
% sudo lxc-start -d -n base
After it’s started up, you should be able to ping and ssh to
base.local from your Linux host OS and your Mac.
% ssh ubuntu@base.local
Cloning a Container
Finally, we will clone the base container. If you’re curious about the effects of Btrfs, check the overall disk usage of the
/var/lib/lxc volume where the containers are stored:
% df -h /var/lib/lxc
Filesystem Size Used Avail Use% Mounted on
/dev/sda3 28G 572M 26G 3% /var/lib/lxc
Clone the base container to a new one, called “clone”.
% sudo lxc-clone -o base -n clone
Look at the disk usage again, and you will see that it’s not grown by much.
% df -h /var/lib/lxc
Filesystem Size Used Avail Use% Mounted on
/dev/sda3 28G 573M 26G 3% /var/lib/lxc
If you actually look at the disk usage of the individual container
directories, you’ll see that Btrfs is allowing 1.1GB of files to live in
just 573MB of space, representing the repeating base files between the
two containers.
% sudo du -sch /var/lib/lxc/*
560M /var/lib/lxc/base
560M /var/lib/lxc/clone
1.1G total
You can now start the new clone container, connect to it and begin making changes.
% sudo lxc-start -d -n clone
% ssh ubuntu@clone.local
Conclusion
I have been using this setup for the past few weeks, currently with a
half-dozen containers that I use for a variety of jobs: testing
TileStache, installing Rails applications with RVM, serving Postgres
data, and checking out new packages. One drawback that I have
encountered is that as the disk image grows, my nightly time machine
backups grow considerably. The Mac host OS can only see the Linux disk
image as a single file.
On the other hand, having ready access to a variety of local Linux
environments has been a boon to my ability to quickly try out ideas.
Special thanks again to
Seth for helping me work through some of the networking ugliness.
Further Reading
Tao of Mac has an article on a similar, but slightly different
Virtualbox and LXC setup.
They don’t include the promiscuous mode setting for the second network
adapter, which I think is why they advise using Avahi and port
forwarding to connect to the machine. I believe my way here might be
easier.
Shift describes a
Vagrant and LXC setup that skips Avahi and uses a plain hostnames for internal connectivity.
The Owner of this post is
Michal Migurski
Find is Blog here
http://mike.teczno.com/notes/disposable-virtualbox-lxc-environments.html