This article demonstrates a quick and easy way to create a chroot environment on an Ubuntu computer, which is like having a virtual system without the overhead of actual virtualization.
A chroot can be used for things like:
- Running a 32-bit Firefox browser or a 32-bit Wine bottle on a 64-bit system.
- Trying an older or newer Ubuntu release without reinstalling the operating system.
Trying a
Debian release or other distribution derived from Debian.
Cross compiling and building packages for a different platform like
Launchpad or
Soyuz does it.
Example Configuration
In this example, we use a current Ubuntu 9.04 Jaunty system (the "host") to create a chroot for the older Ubuntu 8.04 Hardy release (the "target"). We are arbitrarily naming the new chroot environment hardy_i386 and putting it in the /srv/chroot directory on the host system.
Step 1: Install packages on the host computer.
First, install debootstrap, which is a utility that downloads and unpacks a basic Ubuntu system:
$ sudo apt-get install debootstrap
Second, install schroot, which is a utility that wraps the regular chroot program and automatically manages chroot environments:
$ sudo apt-get install schroot
Note: The debootstrap utility is usually backwards compatible with older releases, but it may be incompatible with newer releases. For example, the debootstrap that is bundled with Jaunty can prepare a Hardy chroot like we are doing here, but the debootstrap that is bundled with Hardy cannot prepare a Jaunty chroot.
Step 2: Create a configuration file for schroot.
Choose a short name for the chroot, we use hardy_i386 in this example, and create a configuration file for it like this:
sudo editor /etc/schroot/chroot.d/hardy_i386.conf
Note: In lucid the filename must not contain '.' , it should be lucid_i386_conf.
Put this in the new file:
[hardy_i386]
description=Ubuntu 8.04 Hardy for i386
location=/srv/chroot/hardy_i386
#personality=linux32
root-users=bob
run-setup-scripts=true
run-exec-scripts=true
type=directory
users=alice,bob,charlie
Note:
if you copy this example to your clipboard, be careful to start each
line in column 1 before you save the new file! If you forget, the
command schroot -l will fail with an error, e.g.
E:/etc/schroot/chroot.d/hardy_i386.conf: line 0: Invalid line: “ [hardy_i386]”.
Note: for lucid use directory instead of location, e.g. directory=/srv/chroot/hardy_i386 .
Change these things in the example configuration file to fit your system:
location: This should be a directory that is outside of the /home tree. The latest schroot documentation recommends /srv/chroot.
personality:
Enable this line if the host system is 64-bit running on an amd64/x64
computer and the chroot is 32-bit for i386. Otherwise, leave it
disabled.
users: These are users on the host system that can invoke the schroot program and get access to the chroot system. Your username on the host system should be here.
root-users: These are users on the host system that can invoke the schroot program and get direct access to the chroot system as the root user.
Note: Do not put whitespace around the '=' character, and do not quote strings after the '=' character.
Step 3: Run debootstrap.
This
will download and unpack a basic Ubuntu system to the chroot directory,
similar to what the host system already has at the real root directory
("/").
$ sudo mkdir -p /srv/chroot/hardy_i386
$ sudo debootstrap --variant=buildd --arch=i386 hardy /srv/chroot/hardy_i386 http://archive.ubuntu.com/ubuntu/
This
command should work for any distribution that is derived from Debian.
Substitute the architecture "i386", the release name "hardy", and the
repository address "
http://archive.ubuntu.com/ubuntu/" appropriately. For example, do this to get the 64-bit build of Hardy instead of the 32-bit build:
$ sudo debootstrap --arch=amd64 hardy /srv/chroot/hardy_amd64/ http://archive.ubuntu.com/ubuntu/
Note: Remember to change all instances of hardy_i386 to hardy_amd64 in the configuration file and on the command line if you actually do this.
Do something like this to get an upstream Debian release:
$ sudo debootstrap --arch=amd64 sid /srv/chroot/sid_amd64/ http://ftp.debian.org/debian/
If trouble arises, debootsrap accepts a --verbose flag that may provide further insight.
Step 4: Check the chroot
This command lists configured chroots:tro
$ schroot -l
If hardy_i386 appears in the list, then run:
$ schroot -c hardy_i386 -u root
Note: This should work without using sudo to invoke the schroot program, and it should result in a root prompt in the chroot environment. Check that the root prompt is in a different system:
# lsb_release -a
For the Hardy system that we just built, the lsb_release command should print:
No LSB modules are available.
Distributor ID: Ubuntu
Description: Ubuntu 8.04
Release: 8.04
Codename: hardy
We're done!
WARNING
For convenience, the default schroot configuration rebinds the /home directory on the host system so that it appears in the chroot system. This could be unexpected if you are familiar with the older dchroot program or the regular chroot program because it means that you can accidentally delete or otherwise damage things in /home on the host system.
To change this behavior run:
$ sudo editor /etc/schroot/mount-defaults
And disable the /home line so that the file reads:
# mount.defaults: static file system information for chroots.
# Note that the mount point will be prefixed by the chroot path
# (CHROOT_PATH)
#
# <file system> <mount point> <type> <options> <dump> <pass>
proc /proc proc defaults 0 0
/dev/pts /dev/pts none rw,bind 0 0
tmpfs /dev/shm tmpfs defaults 0 0
#/home /home none rw,bind 0 0
/tmp /tmp none rw,bind 0 0
The mount.defaults file is the /etc/fstab for chroot environments.
Hints
Install the ubuntu-minimal package in a new chroot after you create it:
$ schroot -c hardy_i386 -u root
# apt-get install ubuntu-minimal
If you get locale warnings in the chroot like "Locale not supported by C library." or "perl: warning: Setting locale failed." , then try one or more of these commands:
$ sudo dpkg-reconfigure locales
$ sudo apt-get install language-pack-en
$ locale-gen en_US.UTF-8
If your preferred language is not English, then change "-en" and "en_US" appropriately.
As of Lucid, schroot has changed in these ways:
[hardy-i386]
description=Ubuntu 8.04 Hardy for i386
directory=/srv/chroot/hardy-i386
#personality=linux32
root-users=bob
type=directory
users=alice,bob,charlie
As of Maverick schroot has further changed in these ways:
TLDR
There's a much simplier way to get a basic chroot environment from an ISO image; if the text above seems TLDR, try this.
First of all, install Ubuntu Customization Kit:
$ sudo apt-get install uck
Then set the directory in which you want to create the chroot environment:
$ export BASEDIR=/path/to/chroot/directory/
Unpack the ISO image (this may take quite some time):
$ sudo uck-remaster-unpack-iso /path/to/your/image.iso "$BASEDIR" && sudo uck-remaster-unpack-rootfs "$BASEDIR" && sudo uck-remaster-unpack-initrd "$BASEDIR"
You're done! Now, to enter the chroot environment, just execute
$ sudo uck-remaster-chroot-rootfs /path/to/chroot/directory/
every time you wish to enter the chroot console. To leave it, type "exit".
To be able to run X applications, e.g. gedit, run
# HOME=/root
in the chroot environment.
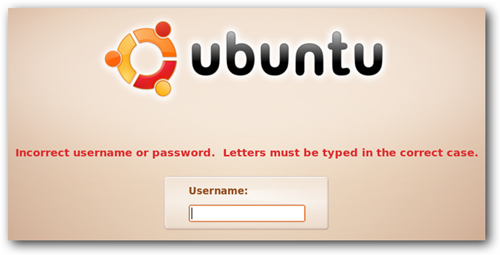

![image[3]](https://www.howtogeek.com/wp-content/uploads/2008/09/image%5B3%5D.png)
![image[6]](https://www.howtogeek.com/wp-content/uploads/2008/09/image%5B6%5D.png)










