Let's face it, developers: we've all accidentally committed a secret (or two) to our code repository at some point. Maybe it was an API key, a database password, or that super-secret encryption key you swore you'd never forget. ♂️
The problem? Those exposed secrets can be a hacker's dream come true. A leaked secret can bring your entire application crashing down, wreaking havoc on your data and reputation. Shuddersville. Many good developers do not pay attention to this critical aspect while working on the code, behaviour which most of the time becomes very costly and painful.
That's where GitHub Advanced Security for Azure DevOps swoops in like a superhero with a cape (well, maybe more like a shield, but you get the idea). This powerful integration brings the muscle of GitHub's security features into your Azure DevOps workflow, so you can identify and squash those secret leaks before they become a disaster.
Here's how GitHub Advanced Security for Azure DevOps saves your bacon:
- Secret Scanning: It acts like a super-sleuth, scouring your code for any exposed secrets like passwords, tokens, and keys. No more accidental oopsies making it past your commit.
- Dependency Scanning: Those third-party libraries you love? They can have hidden vulnerabilities. Advanced Security scans your dependencies to expose any weak spots so you can patch them up before they get exploited.
- CodeQL Code Scanning: This built-in code analysis tool is like a security X-ray for your codebase. It hunts for potential vulnerabilities and coding errors, so you can fix them before they become a problem.
The best part? This security suite integrates seamlessly into your Azure DevOps workflow. No need to jump through hoops or learn a whole new platform. You can find, fix, and prevent security issues all within your familiar Azure DevOps environment. Win-win!
So, ditch the stress of exposed secrets and vulnerable code. Embrace the power of GitHub Advanced Security for Azure DevOps. Your future self (and your security team) will thank you for it.
P.S. Looking for more info? Check out the official documentation to see how to get started with GitHub Advanced Security for Azure DevOps and start building more secure software today!
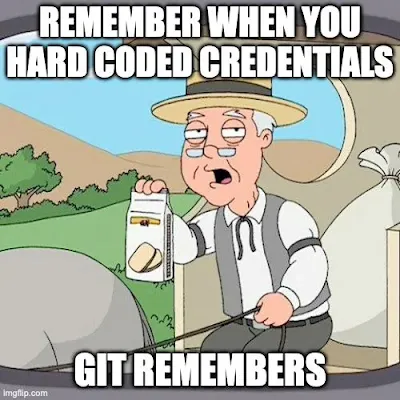

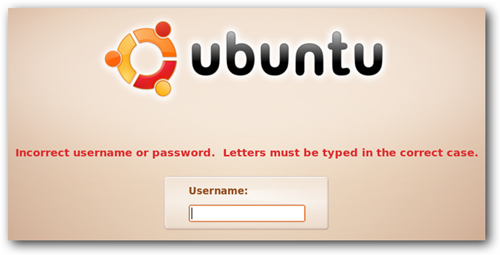

![image[3]](https://www.howtogeek.com/wp-content/uploads/2008/09/image%5B3%5D.png)
![image[6]](https://www.howtogeek.com/wp-content/uploads/2008/09/image%5B6%5D.png)







