Estimated reading time: 9 minutes
To get started with Docker on Debian, make sure you meet the prerequisites, then install Docker.
Prerequisites
Docker EE customers
Docker EE is not supported on Debian. For a list of supported operating systems and distributions for different Docker editions, see Docker variants.
OS requirements
To install Docker, you need the 64-bit version of one of these Debian or Raspbian versions:
- Stretch (testing)
- Jessie 8.0 (LTS) / Raspbian Jessie
- Wheezy 7.7 (LTS)
Docker CE is supported on both x86_64 and armhf architectures for Jessie and Stretch.
Uninstall old versions
Older versions of Docker were called docker or docker-engine. If these are installed, uninstall them:
$ sudo apt-get remove docker docker-engine
It’s OK if apt-get reports that none of these packages are installed.
The contents of /var/lib/docker/, including images, containers, volumes, and networks, are preserved. The Docker CE package is now called docker-ce.
Extra steps for Wheezy 7.7
- You need at least version 3.10 of the Linux kernel. Debian Wheezy ships with version 3.2, so you may need to update the kernel. To check your kernel version:
$ uname -r - Enable the backports repository. See the Debian documentation.
Install Docker CE
You can install Docker CE in different ways, depending on your needs:
- Most users set up Docker’s repositories and install from them, for ease of installation and upgrade tasks. This is the recommended approach.
- Some users download the DEB package and install it manually and manage upgrades completely manually. This is useful in situations such as installing Docker on air-gapped systems with no access to the internet.
Install using the repository
Before you install Docker CE for the first time on a new host machine, you need to set up the Docker repository. Afterward, you can install and update Docker from the repository.
Set up the repository
- Install packages to allow apt to use a repository over HTTPS:
Jessie or Stretch:
$ sudo apt-get install \
apt-transport-https \
ca-certificates \
curl \
gnupg2 \
software-properties-common
Wheezy:
$ sudo apt-get install \
apt-transport-https \
ca-certificates \
curl \
python-software-properties - Add Docker’s official GPG key:
$ curl -fsSL https://download.docker.com/linux/debian/gpg | sudo apt-key add -
Verify that the key ID is 9DC8 5822 9FC7 DD38 854A E2D8 8D81 803C 0EBF CD88.
$ sudo apt-key fingerprint 0EBFCD88
pub 4096R/0EBFCD88 2017-02-22
Key fingerprint = 9DC8 5822 9FC7 DD38 854A E2D8 8D81 803C 0EBF CD88
uid Docker Release (CE deb) <docker@docker.com>
sub 4096R/F273FCD8 2017-02-22 - Use the following command to set up the stable repository. You always need the stable repository, even if you want to install edge builds as well.Note: The lsb_release -cs sub-command below returns the name of your Debian distribution, such as jessie.
To also add the edge repository, add edge after stable on the last line of the command.
amd64:
$ sudo add-apt-repository \
"deb [arch=amd64] https://download.docker.com/linux/debian \
$(lsb_release -cs) \
stable"
armhf:
You can choose between two methods for armhf. You can use the same method as Debian, setting up the repository and using apt-get install, or you can use a convenience script, which requires privileged access, but sets up the repository for you and installs the packages for Bash auto-completion. - Setting up the repository directly:
$ echo "deb [arch=armhf] https://apt.dockerproject.org/repo \
raspbian-jessie main" | \
sudo tee /etc/apt/sources.list.d/docker.list - Using the convenience script:
$ curl -sSL https://get.docker.com > install.sh
$ sudo bash ./install.shWarning: Always audit scripts downloaded from the internet before running them locally.
If you use this method, Docker is installed and starts automatically. Skip to step 4 below. - Wheezy only: The version of add-apt-repository on Wheezy adds a deb-src repository that does not exist. You need to comment out this repository or running apt-get update will fail. Edit /etc/apt/sources.list. Find the line like the following, and comment it out or remove it:
deb-src [arch=amd64] https://download.docker.com/linux/debian wheezy stable
Save and exit the file.
Learn about stable and edge channels.
Install Docker CE
NOTE: Docker CE is not available on raspbian-jessie, scroll down to follow the Raspian steps.
- Update the apt package index.
$ sudo apt-get update - Install the latest version of Docker, or go to the next step to install a specific version. Any existing installation of Docker is replaced.
Use this command to install the latest version of Docker:$ sudo apt-get install docker-ceWarning: If you have multiple Docker repositories enabled, installing or updating without specifying a version in the apt-get install or apt-get update command will always install the highest possible version, which may not be appropriate for your stability needs. - On production systems, you should install a specific version of Docker instead of always using the latest. This output is truncated. List the available versions:
$ apt-cache madison docker-ce
docker-ce | 17.03.0~ce-0~debian-jessie | https://download.docker.com/linux/debian jessie/stable amd64 Packages
The contents of the list depend upon which repositories are enabled, and will be specific to your version of Debian (indicated by the jessie suffix on the version, in this example). Choose a specific version to install. The second column is the version string. The third column is the repository name, which indicates which repository the package is from and by extension its stability level. To install a specific version, append the version string to the package name and separate them by an equals sign (=):$ sudo apt-get install docker-ce=<VERSION_STRING>
The Docker daemon starts automatically. - Verify that Docker CE is installed correctly by running the hello-world image.
$ sudo docker run hello-world
This command downloads a test image and runs it in a container. When the container runs, it prints an informational message and exits.
Docker CE is installed and running. You need to use sudo to run Docker commands. Continue to Linux postinstall to allow non-privileged users to run Docker commands and for other optional configuration steps.
Upgrade Docker CE
To upgrade Docker, first run sudo apt-get update, then follow the installation instructions, choosing the new version you want to install.
Install on Raspian (Raspberry Pi)
Warning: This isn’t necessary if you used the recommended bash $ curl -sSL https://get.docker.com | sh command!
Once you have added the Docker repo to /etc/apt/sources.list.d/, you should see docker.list if you:
$ ls /etc/apt/sources.list.d/
And the contents of the docker.list should read:
deb [arch=armhf] https://apt.dockerproject.org/repo raspbian-jessie main
If you don’t see that in docker.list, then either comment the line out, or rm the docker.list file.
Once you have verified that you have the correct repository, you may continue installing Docker.
- Update the apt package index.
$ sudo apt-get update - Install the latest version of Docker, or go to the next step to install a specific version. Any existing installation of Docker is replaced.
Use this command to install the latest version of Docker:$ sudo apt-get install dockerNOTE: By default, Docker on Raspian is Docker Community Edition, so there is no need to specify docker-ce.NOTE: If bash $ curl -sSL https://get.docker.com | sh isn’t used, then docker won’t have auto-completion! You’ll have to add it manually. - Verify that Docker is installed correctly by running the hello-world image.
$ sudo docker run hypriot/armhf-hello-world
This command downloads a test image and runs it in a container. When the container runs, it prints an informational message and exits.
Install from a package
If you cannot use Docker’s repository to install Docker CE, you can download the .deb file for your release and install it manually. You will need to download a new file each time you want to upgrade Docker.
- Go to https://download.docker.com/linux/debian/dists/, choose your Debian version, browse to stable/pool/stable/, choose either amd64 or armhf,and download the .deb file for the Docker version you want to install and for your version of Debian.Note: To install an edge package, change the word stable in the URL to edge. Learn about stable and edge channels.
- Install Docker CE, changing the path below to the path where you downloaded the Docker package.
$ sudo dpkg -i /path/to/package.deb
The Docker daemon starts automatically. - Verify that Docker CE is installed correctly by running the hello-world image.
$ sudo docker run hello-world
This command downloads a test image and runs it in a container. When the container runs, it prints an informational message and exits.
Docker CE is installed and running. You need to use sudo to run Docker commands. Continue to Post-installation steps for Linux to allow non-privileged users to run Docker commands and for other optional configuration steps.
Upgrade Docker
To upgrade Docker, download the newer package file and repeat the installation procedure, pointing to the new file.
Uninstall Docker
- Uninstall the Docker package:
$ sudo apt-get purge docker-ce - Images, containers, volumes, or customized configuration files on your host are not automatically removed. To delete all images, containers, and volumes:
$ sudo rm -rf /var/lib/docker
You must delete any edited configuration files manually.
Next steps
- Continue to Post-installation steps for Linux
- Continue with the User Guide.




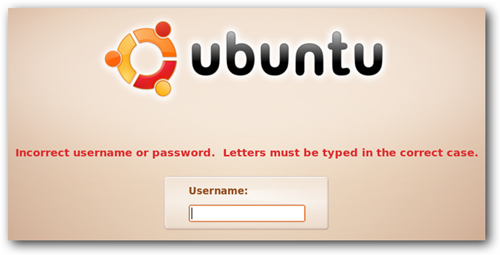

![image[3]](https://www.howtogeek.com/wp-content/uploads/2008/09/image%5B3%5D.png)
![image[6]](https://www.howtogeek.com/wp-content/uploads/2008/09/image%5B6%5D.png)









