The - qBittorrent is a torrent client, similar to µTorrent, which was recently ported to the Linux systems. Among others, qBittorrent has built-in search engine for searching in the popular BitTorrent sites, has torrent queueing and prioritizing features, has IP Filtering options, provides a tool for creating torrents and bandwidth limitations.
The latest version available is qBittorrent 3.3.7, which has been released, bringing a few changes only:
- FEATURE: Delete torrent+files with Shift+Delete
- BUGFIX: Fix 6-hour speedplot point push rate
- BUGFIX: Avoid spawning a new explorer.exe process when selecting “Open containing folder”
- BUGFIX: Fix loading of new geoip db due to an artificial size limit
- BUGFIX: Better error handling and logging with smtp communication
- SEARCH: Remove KickassTorrents search engine
- SEARCH: Remove BTDigg search engine
- SEARCH: Update Torrentz search engine
For more information, see the full changelog.
Installation instructions:
There isn’t any official qBittorrent PPA or repository, but the community maintains one, so that the users can keep their qBittorrent up to date easily.
The below instructions should work on all the supported Ubuntu systems and derivatives: Ubuntu 16.04 Xenial Xerus, Ubuntu 15.10 Wily Werewolf, Ubuntu 14.04 Trusty Tahr, Linux Mint 17.3 Rosa, Linux Mint 17.2 Rafaela, Linux Mint 17.1 Rebecca, Pinguy OS 14.04, Elementary OS 0.3 Freya, Deepin 2014, Peppermint Five, LXLE 14.04, Linux Lite 2.
$ sudo add-apt-repository ppa:qbittorrent-team/qbittorrent-stable
$ sudo apt-get update
$ sudo apt-get install qbittorrent
If you want to remove qbittorrent, do:
$ sudo apt-get remove qbittorrent

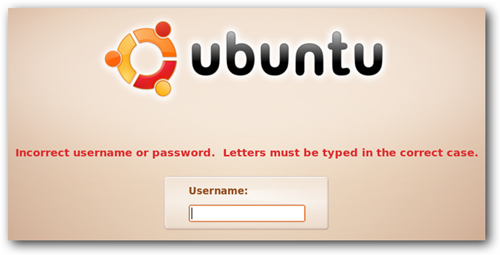

![image[3]](https://www.howtogeek.com/wp-content/uploads/2008/09/image%5B3%5D.png)
![image[6]](https://www.howtogeek.com/wp-content/uploads/2008/09/image%5B6%5D.png)














